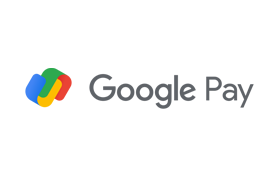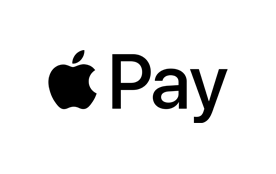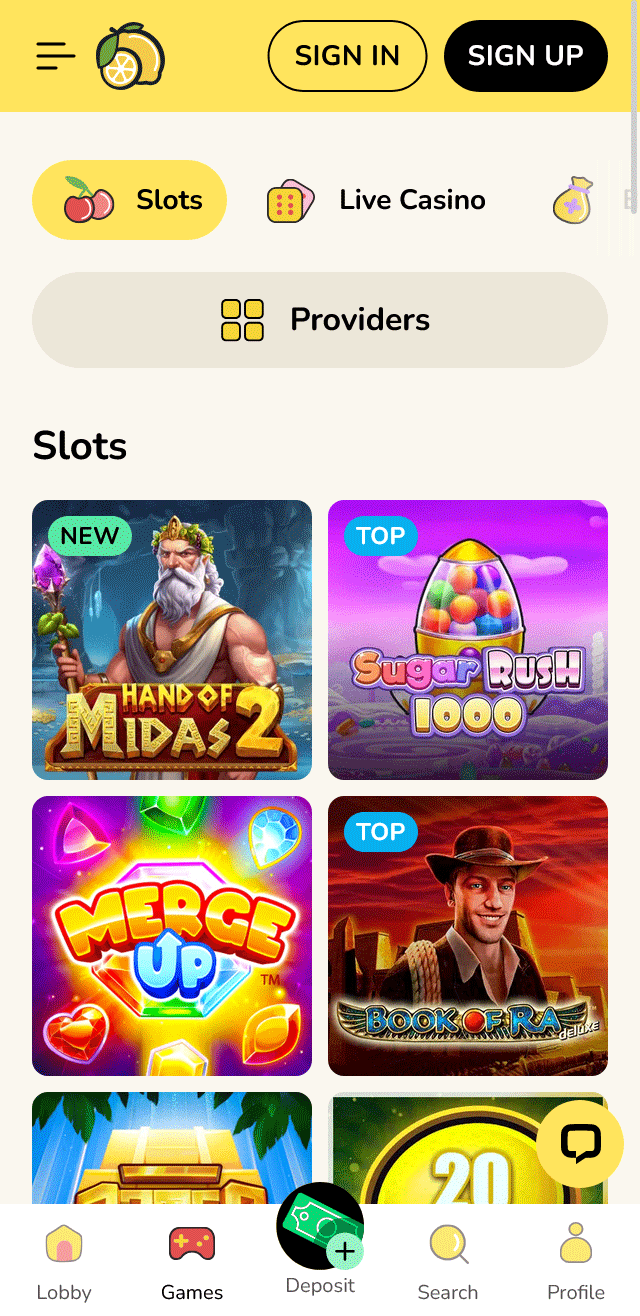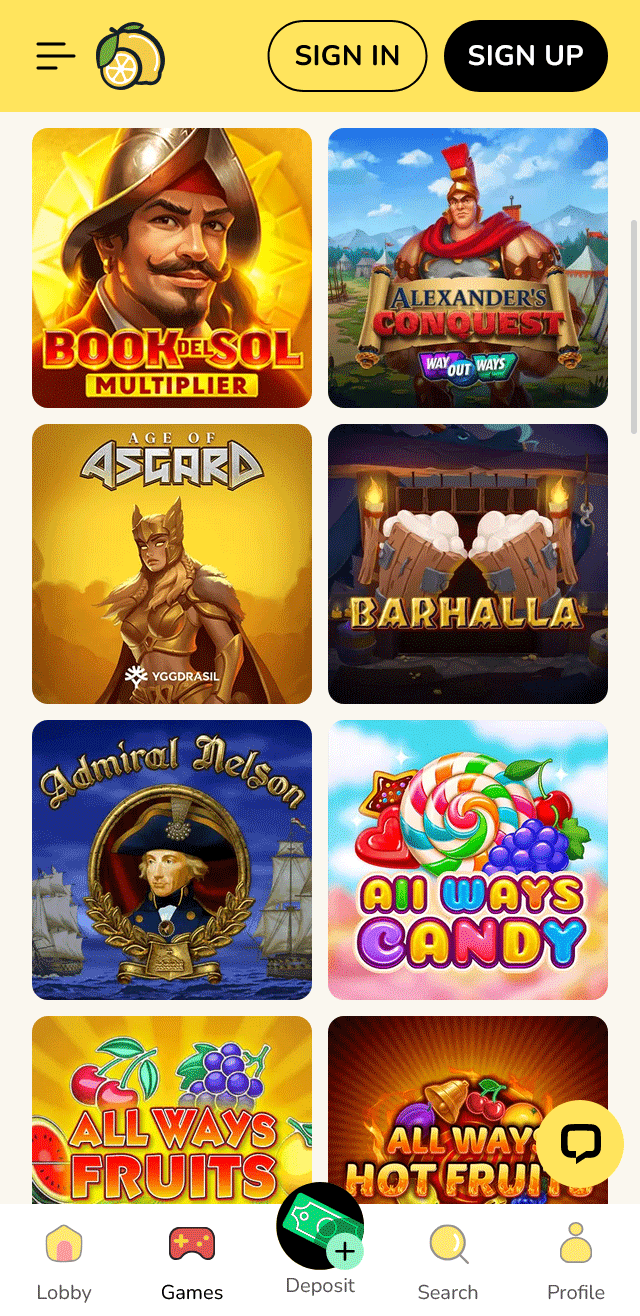ram slot check software
In the world of computing, ensuring that your system’s RAM is functioning optimally is crucial for performance. RAM slot check software can help you diagnose and manage your system’s memory configuration. This article delves into what RAM slot check software is, why it’s important, and how to use it effectively. What is RAM Slot Check Software? RAM slot check software is a tool designed to provide detailed information about the Random Access Memory (RAM) installed in your computer.
- Cash King PalaceShow more
- Starlight Betting LoungeShow more
- Lucky Ace PalaceShow more
- Spin Palace CasinoShow more
- Golden Spin CasinoShow more
- Silver Fox SlotsShow more
- Diamond Crown CasinoShow more
- Lucky Ace CasinoShow more
- Royal Fortune GamingShow more
- Victory Slots ResortShow more
Source
- ram slot check software
- ram slot check software
- slot software development
- yoga 520 ram slot
- ram slot check software
- yoga 520 ram slot
ram slot check software
In the world of computing, ensuring that your system’s RAM is functioning optimally is crucial for performance. RAM slot check software can help you diagnose and manage your system’s memory configuration. This article delves into what RAM slot check software is, why it’s important, and how to use it effectively.
What is RAM Slot Check Software?
RAM slot check software is a tool designed to provide detailed information about the Random Access Memory (RAM) installed in your computer. It allows users to:
- Identify the number of RAM slots available.
- Determine the type, speed, and capacity of installed RAM modules.
- Check the status of each RAM slot (e.g., whether a slot is empty or occupied).
- Monitor the health and performance of the RAM.
Why Use RAM Slot Check Software?
Using RAM slot check software offers several benefits:
- Optimize Performance: By understanding your RAM configuration, you can optimize your system’s performance.
- Troubleshoot Issues: If your computer is experiencing crashes or slowdowns, RAM slot check software can help identify faulty or incompatible RAM modules.
- Upgrade Planning: Knowing the current RAM configuration helps in planning future upgrades, ensuring compatibility and avoiding overloading the motherboard.
Popular RAM Slot Check Software Tools
Several software tools are available for checking RAM slots. Here are some of the most popular ones:
1. CPU-Z
- Features: Provides detailed information about your CPU, motherboard, and RAM.
- RAM Details: Shows the number of RAM slots, type, speed, and capacity of each module.
- Download: CPU-Z Official Website
2. Speccy
- Features: Offers a comprehensive overview of your system’s hardware.
- RAM Details: Displays RAM slots, type, speed, and capacity.
- Download: Speccy Official Website
3. HWiNFO
- Features: A professional tool for hardware analysis and diagnostics.
- RAM Details: Provides detailed information about RAM slots, including voltage and timings.
- Download: HWiNFO Official Website
4. AIDA64
- Features: A comprehensive system diagnostics and benchmarking tool.
- RAM Details: Offers detailed information about RAM slots, including temperature monitoring.
- Download: AIDA64 Official Website
How to Use RAM Slot Check Software
Using RAM slot check software is straightforward. Here’s a step-by-step guide:
- Download and Install: Choose a RAM slot check software from the list above and download it from the official website. Install the software on your computer.
- Run the Software: Open the software and navigate to the RAM or Memory section.
- View Details: The software will display information about your RAM, including the number of slots, type, speed, and capacity of each module.
- Analyze and Plan: Use the information to analyze your current RAM configuration and plan any necessary upgrades or troubleshooting steps.
RAM slot check software is an essential tool for any computer user, especially those who are planning upgrades or troubleshooting performance issues. By providing detailed information about your system’s RAM configuration, these tools help ensure optimal performance and reliability. Whether you choose CPU-Z, Speccy, HWiNFO, or AIDA64, these software tools offer valuable insights into your computer’s memory setup.

hp compaq nc6400 ram slots
The HP Compaq NC6400 is a robust and reliable business-class notebook that offers a range of features designed to meet the demands of professionals. One of the key components that can significantly impact the performance of this laptop is its RAM (Random Access Memory). In this article, we will delve into the specifics of the HP Compaq NC6400’s RAM slots, including their configuration, maximum capacity, and upgrade options.
Understanding the HP Compaq NC6400 RAM Slots
The HP Compaq NC6400 comes equipped with two RAM slots, allowing users to expand their system’s memory capacity. Each slot can accommodate DDR2 SODIMM (Small Outline Dual In-line Memory Module) RAM, which is a type of memory module commonly used in laptops.
Key Specifications:
- RAM Type: DDR2 SODIMM
- Number of Slots: 2
- Maximum Capacity per Slot: 4GB
- Total Maximum Capacity: 8GB
Upgrading RAM in the HP Compaq NC6400
Upgrading the RAM in your HP Compaq NC6400 can lead to noticeable improvements in performance, especially if you frequently run memory-intensive applications or multitask extensively. Here’s a step-by-step guide to help you through the process:
1. Check Current RAM Configuration
- Windows: Open the Task Manager by pressing
Ctrl + Shift + Esc, then go to the “Performance” tab to see your current RAM usage and configuration. - BIOS: Restart your laptop and enter the BIOS setup by pressing the appropriate key (usually
F10orEsc). Navigate to the “System Information” or “Memory” section to view the installed RAM.
2. Purchase Compatible RAM
- Type: Ensure you purchase DDR2 SODIMM RAM.
- Speed: The HP Compaq NC6400 supports DDR2 RAM with speeds of 533 MHz or 667 MHz.
- Capacity: Each slot can hold up to 4GB, but be mindful of the total maximum capacity of 8GB.
3. Prepare for Installation
- Tools Needed: A small Phillips-head screwdriver.
- Work Area: Ensure you have a clean, static-free environment to avoid damaging the RAM or your laptop.
4. Install the New RAM
- Power Off: Turn off your laptop and disconnect all power sources.
- Open the Laptop: Locate the RAM access panel on the bottom of the laptop. Remove the screws and carefully lift the panel.
- Insert the RAM: Align the notch on the new RAM module with the slot on the motherboard. Gently press down until the module clicks into place.
- Reassemble: Replace the access panel and secure the screws.
5. Verify Installation
- Power On: Turn on your laptop and enter the BIOS to verify that the new RAM is recognized.
- Windows: Open the Task Manager or System Information to confirm the new RAM is functioning correctly.
Benefits of Upgrading RAM
Upgrading the RAM in your HP Compaq NC6400 can provide several benefits:
- Improved Performance: Faster application loading times and smoother multitasking.
- Enhanced Stability: Reduced likelihood of system crashes or freezes.
- Future-Proofing: Better prepared to handle newer, more demanding software applications.
The HP Compaq NC6400’s RAM slots offer a straightforward and effective way to boost your laptop’s performance. By understanding the specifications and following the upgrade process outlined in this guide, you can ensure a successful and beneficial RAM upgrade. Whether you’re a professional needing more power for your daily tasks or a tech enthusiast looking to optimize your system, upgrading the RAM in your HP Compaq NC6400 is a worthwhile investment.

using all 4 ram slots
Installing and utilizing all four RAM slots on your motherboard can significantly enhance your computer’s performance, especially for tasks that require high memory bandwidth and capacity. Whether you’re a gamer, a content creator, or a professional handling large datasets, understanding how to effectively use all four RAM slots is crucial. This guide will walk you through the process, from selecting the right RAM to optimizing your system settings.
Why Use All 4 RAM Slots?
Using all four RAM slots allows you to maximize your system’s memory capacity and improve performance. Here are some key benefits:
- Increased Memory Capacity: Doubles the amount of RAM you can install, which is essential for multitasking and running memory-intensive applications.
- Improved Performance: Higher memory bandwidth can lead to faster data transfer rates, enhancing overall system speed and responsiveness.
- Future-Proofing: Ensures your system can handle future software and hardware upgrades that may require more memory.
Selecting the Right RAM
Choosing the correct RAM modules is the first step in utilizing all four slots effectively. Here are some considerations:
- Speed: Ensure the RAM modules match the speed supported by your motherboard. Faster RAM can improve performance, but it must be compatible with your system.
- Capacity: Each RAM module should have the same capacity to ensure balanced performance. For example, using two 8GB modules in two slots and two 16GB modules in the other two slots can cause performance issues.
- Type: Make sure the RAM is compatible with your motherboard’s memory type (e.g., DDR4, DDR5).
- Dual-Channel vs. Quad-Channel: Some motherboards support dual-channel memory, while others support quad-channel. Check your motherboard’s specifications to determine which configuration is optimal.
Installing RAM in All 4 Slots
Proper installation is crucial to avoid issues and ensure optimal performance. Follow these steps:
- Power Down and Unplug: Turn off your computer and unplug it from the power source. Ground yourself to avoid static discharge.
- Open the Case: Carefully open your computer case. Refer to your motherboard manual for specific instructions on accessing the RAM slots.
- Install RAM Modules:
- Dual-Channel Configuration: Install the first RAM module in slot 1 and the second in slot 3 (or slot 2 and slot 4). This ensures dual-channel operation.
- Quad-Channel Configuration: Install the first two RAM modules in slots 1 and 3, and the second two in slots 2 and 4. This ensures quad-channel operation.
- Secure the Modules: Press down gently on each module until it clicks into place. Ensure the clips on the slots secure the modules.
- Close the Case: Reassemble your computer case and plug it back in.
BIOS/UEFI Settings
After installing the RAM, you may need to adjust settings in your BIOS/UEFI to optimize performance:
- Memory Frequency: Set the memory frequency to match the speed of your RAM modules.
- XMP/DOCP Profile: Enable the XMP (Extreme Memory Profile) or DOCP (Direct Overclock Profile) if your RAM supports it. This automatically configures optimal settings for your RAM.
- Memory Timings: Ensure the timings are set correctly. These are usually configured automatically when you enable XMP/DOCP.
Troubleshooting Common Issues
If you encounter issues after installing RAM in all four slots, consider the following troubleshooting steps:
- Check Compatibility: Ensure all RAM modules are compatible with your motherboard and each other.
- Reinstall RAM: Sometimes, reseating the RAM modules can resolve issues.
- Update BIOS/UEFI: Ensure your BIOS/UEFI is up to date. Manufacturers often release updates to improve compatibility and performance.
- Consult Documentation: Refer to your motherboard and RAM manuals for specific troubleshooting tips.
Using all four RAM slots can significantly boost your computer’s performance, provided you select the right RAM and install it correctly. By following this guide, you can maximize your system’s memory capacity and enjoy faster, more efficient computing. Always ensure compatibility and refer to your hardware documentation for specific instructions tailored to your system.

how many ram slots in dell inspiron 3542
The Dell Inspiron 3542 is a popular laptop model known for its versatility and affordability. One of the key components that can significantly impact its performance is the Random Access Memory (RAM). If you’re considering upgrading your Dell Inspiron 3542’s RAM, it’s essential to know how many RAM slots it has and their specifications.
Dell Inspiron 3542 RAM Configuration
The Dell Inspiron 3542 comes with two RAM slots, allowing users to expand their system’s memory capacity. Here’s a detailed breakdown of the RAM configuration:
1. Number of RAM Slots
- Two (2) RAM Slots: The Dell Inspiron 3542 features two RAM slots, which can be used to install additional memory modules.
2. Maximum RAM Capacity
- Up to 8GB: Each RAM slot supports up to 8GB of DDR3L SDRAM, making the maximum total RAM capacity for the laptop 16GB.
3. RAM Speed
- 1600 MHz: The RAM slots support DDR3L SDRAM running at 1600 MHz.
4. RAM Type
- DDR3L SDRAM: The RAM slots are designed for DDR3L (Low Voltage) SDRAM, which is more energy-efficient compared to standard DDR3 RAM.
Upgrading RAM in Dell Inspiron 3542
Upgrading the RAM in your Dell Inspiron 3542 can provide a noticeable performance boost, especially if you frequently run memory-intensive applications or multitask extensively. Here’s how you can go about it:
1. Check Current RAM Configuration
- System Information: Before purchasing new RAM, check your current RAM configuration using the Windows System Information tool or a third-party application like CPU-Z.
- Identify Installed RAM: Determine how much RAM is currently installed and whether both slots are being utilized.
2. Purchase Compatible RAM
- DDR3L 1600 MHz: Ensure that the RAM you purchase is DDR3L 1600 MHz.
- Capacity: You can buy 4GB or 8GB modules, depending on your needs and budget.
3. Installation Process
- Power Off: Turn off your laptop and unplug it.
- Open the Back Panel: Remove the back panel to access the RAM slots.
- Install New RAM: Carefully insert the new RAM module into an empty slot, ensuring it clicks into place.
- Reassemble: Replace the back panel and power on your laptop.
4. Verify Installation
- System Information: After installation, verify that the new RAM is recognized by checking the System Information tool.
Benefits of Upgrading RAM
Upgrading the RAM in your Dell Inspiron 3542 can lead to several benefits:
- Improved Performance: Faster and more efficient multitasking.
- Better Application Performance: Enhanced performance for memory-intensive applications like video editing, gaming, and large data processing.
- Future-Proofing: Ensures your laptop can handle future software updates and new applications.
The Dell Inspiron 3542 offers two RAM slots, allowing users to upgrade their system’s memory up to a maximum of 16GB. By understanding the RAM specifications and following the upgrade process, you can significantly enhance the performance of your laptop. Whether you’re a casual user or a power user, upgrading your RAM can provide a noticeable boost in speed and efficiency.

Frequently Questions
What software tools are available to check RAM slot compatibility?
Several software tools can help you check RAM slot compatibility. CPU-Z is a popular choice, offering detailed information about your motherboard's RAM slots, including supported memory types and speeds. Another reliable tool is Speccy, which provides an overview of your system's hardware, including RAM compatibility details. Crucial's System Scanner is user-friendly and specifically designed to check RAM compatibility for your system. Additionally, HWiNFO offers comprehensive hardware analysis, including RAM slot compatibility reports. These tools ensure you select the right RAM for your motherboard, avoiding compatibility issues.
How can I check my RAM slots using software?
To check your RAM slots using software, download and install CPU-Z, a free utility that provides detailed information about your hardware. Launch CPU-Z and go to the 'Memory' tab to view the installed RAM, including the number of slots used and their capacity. For a more detailed look, switch to the 'SPD' tab, where you can see the specifications of each RAM module, including the slot they occupy. This method is quick and effective, offering a clear overview of your system's RAM configuration. Always ensure your software is up-to-date for the most accurate results.
What are the system requirements for downloading Aristocrat slot machines?
To download Aristocrat slot machines, ensure your system meets the following requirements: Windows 7 or later, 2 GB RAM, and a dual-core processor. A stable internet connection is also necessary for the download process. For optimal performance, a dedicated graphics card and at least 10 GB of free disk space are recommended. These specifications ensure smooth gameplay and compatibility with Aristocrat's software, enhancing your gaming experience. Always check for the latest updates to maintain compatibility and security.
Where can I find reliable slot machine software for my PC?
For reliable slot machine software on your PC, consider reputable platforms like Microgaming, Playtech, and NetEnt. These providers offer high-quality, licensed games with fair odds and engaging graphics. Websites such as Softpedia and CNET provide downloadable software reviews and ratings to help you make an informed choice. Always ensure the software is from a trusted source and check for user reviews to verify its reliability and performance. Additionally, online casinos often offer downloadable clients with a wide selection of slot games, ensuring a secure and enjoyable gaming experience.
What are the setup requirements for Agent Slot 303?
Setting up Agent Slot 303 involves several key steps. First, ensure your system meets the minimum hardware requirements, including a compatible CPU, sufficient RAM, and adequate storage space. Next, install the necessary software, such as the latest operating system updates and any required drivers. Configure network settings to allow communication with other system components. Finally, load the appropriate agent software into the slot and perform a system check to verify functionality. Regular maintenance and updates are crucial to keep Agent Slot 303 running smoothly and efficiently.